
Ако ви трябват инструменти от командния ред, които извличат текста от файловете на Word, Antiword (.doc файлове) и docx2txt (.docx) са полезни програми, с които разполагате.
В този урок ще разгледаме тези четири приложения и как можете да ги използвате. Ще ги прегледаме чрез инсталирането им на няколко от най-популярните дистрибуции на Linux, включително Debian, Ubuntu, Fedora, OpenSUSE, CentOS и Arch Linux. Също така ще помогнем при инсталирането на основните шрифтове на Microsoft TrueType на вашата Linux система.
LibreOffice е безплатен, отворен код, активно поддържан и често актуализиран офис производителност, съвместим с приложенията на Microsoft Office, включително Microsoft Word. Можете да запишете документите си в LibreOffice Writer във формат .doc или .docx и след това или да се отваря правилно в Microsoft Word.
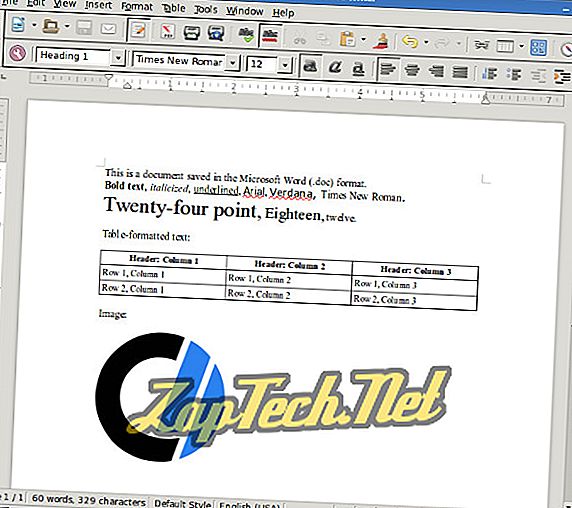
Инсталиране на LibreOffice
LibreOffice може да се инсталира с помощта на мениджъра на пакети. За да го инсталирате, отворете терминал и използвайте следната команда, подходяща за вашата операционна система:
Debian 8, Ubuntu 15
sudo apt-get update && sudo apt-get install libreoffice
Fedora 23
sudo dnf update & & sudo dnf install libreoffice
OpenSUSE 10
sudo zypper обнови & & sudo zypper инсталирате libreoffice
CentOS 7
sudo yum update && sudo yum install libreoffice
Arch Linux 2016
sudo pacman -Sy libreoffice-свеж
След като LibreOffice бъде инсталиран, той трябва да се появи в менюто Applications (Приложения) на вашия GUI. Можете също да го изпълните от терминал с командата:
LibreOffice
AbiWord
AbiWord е друг свободен текстов редактор с отворен код. Той има чист, прост интерфейс и се развива в продължение на почти двадесет години. Подобно на LibreOffice, той може да отваря, редактира и запазва файлове на Microsoft Word .doc и .docx. За разлика от LibreOffice, Abiword не е пълен офис пакет, така че има по-малък отпечатък и консумира по-малко системни ресурси.
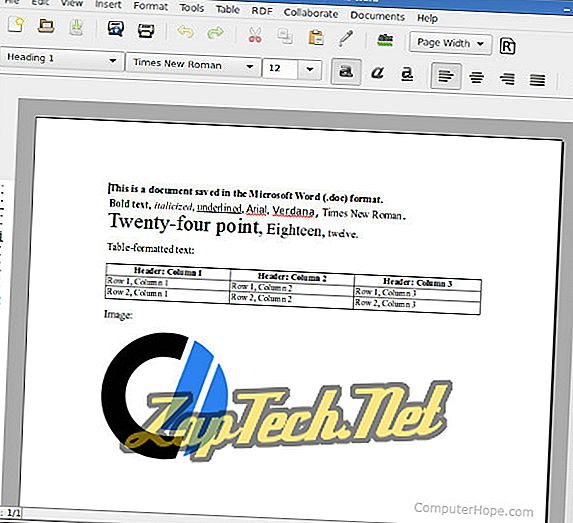
Инсталиране на AbiWord
Debian 8, Ubuntu 15
sudo apt-get upgrade && sudo apt-get install abiword
Fedora 23
sudo dnf update & & sudo dnf install abiword
OpenSUSE 10
sudo zypper обнови & & sudo zypper инсталира abiword
CentOS 7
sudo yum update & & sudo yum install abiword
Arch Linux 2016
pacman -Забележка
Antiword
Antiword е инструмент за команден ред, който може да конвертира съдържанието на .doc файл в обикновен текст.
Забележка: Antiword само конвертира .doc файлове. Ако трябва да конвертирате .docx файл, вижте docx2txt в следващия раздел.
Използване на Antiword
Изпълнението на антиглава с името на Word .doc файл ще изведе обикновения текст на файла към стандартния изход.
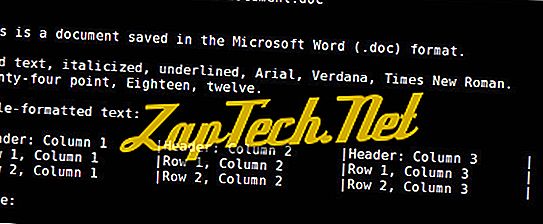
Antiword прави чудесна работа по форматирането на таблици. Също така има опции за включване на изображения като обекти PostScript и извеждане в PDF.
Можете да пренасочите изхода към текстов файл:
antiword file.doc> file.txt
или, ако искате да го отворите директно в текстов редактор, можете да въведете текста в vim:
файл с пароли vim -
или pico:
файл с пароли пико -
Инсталиране на противно
Debian 8, Ubuntu 15
sudo apt-get update & & sudo apt-get antiword
Fedora 23
sudo dnf update & & sudo dnf инсталиране на антиглава
OpenSUSE 10
sudo zypper обнови & & sudo zypper инсталирате антисловна
CentOS 7
sudo yum update & & sudo yum install antiword
Docx2txt
Судо pacman -Моята антислова
Docx2txt е инструмент от команден ред, който преобразува .docx файлове в обикновен текст. (Не конвертира .doc файлове.)
За да отпечатате съдържанието на .docx файла на екрана на терминала или да пренасочите изхода към файл, извикайте docx2txt и посочете тире като име на изходния файл. В този пример забележете тирето в края на командата:
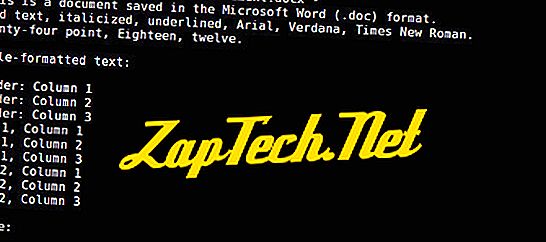
За да конвертирате .docx файл и да го изведете в текстов файл, използвайте командната форма:
docx2txt file.docx file.txt
или:
docx2txt file.docx -> file.txt
За да отворите .docx текста във vim, използвайте командната форма:
docx2txt file.docx - | vim -
За да го отворите в nano:
docx2txt file.docx - | нано -
За да инсталирате doc2txt, следвайте инструкциите за вашата версия на Linux по-долу:
Debian 8
sudo apt-get update && sudo apt-get install docx2txt
Ubuntu 15
sudo apt-get update && sudo apt-get install docx2txt
Fedora 23
Репозиториите на Fedora не предлагат пакет за docx2txt, но можете да го инсталирате ръчно:
Изтеглете източника от SourceForge на //sourceforge.net/projects/docx2txt/. Извличане на архива:
tar xzvf docx2txt-1.4.tgz
Трябва да се уверите, че perl, unzip и make са инсталирани на вашата система, така че инсталирайте или надстройте тези пакети сега:
sudo dnf update & & sudo dnf инсталиране на perl unzip make
След това изпълнете make като потребител на root, за да инсталирате:
Судо марка
Docx2txt вече е инсталиран като docx2txt.sh . Например, за да конвертирате файла word-document.docx в текстов файл, можете да стартирате:
docx2txt.sh word-document.docx
Преобразуваният текстов файл автоматично ще бъде запазен като word-document.txt .
OpenSUSE 10
Репозиториите на SUSE не предлагат пакет за docx2txt, но можете да го изтеглите от SourceForge в //sourceforge.net/projects/docx2txt/. Извличане на архива:
tar xzvf docx2txt-1.4.tgz
Трябва да се уверите, че perl, unzip и make са инсталирани на вашата система, така че инсталирайте или надстройте тези пакети сега:
sudo zypper update & & sudo zypper инсталирайте perl разархивирайте make
След това изпълнете make като корен, за да инсталирате:
Судо марка
Docx2txt вече е инсталиран като docx2txt.sh . Например, за да конвертирате файла word-document.docx в текстов файл, можете да стартирате:
docx2txt.sh word-document.docx
Преобразуваният текстов файл автоматично ще бъде запазен като word-document.txt .
CentOS 7
Хранилищата CentOS не предлагат пакет за docx2txt, но можете да го изтеглите от SourceForge в //sourceforge.net/projects/docx2txt/. Извличане на архива:
tar xzvf docx2txt-1.4.tgz
Трябва да се уверите, че perl, unzip и make са инсталирани на вашата система, така че инсталирайте или надстройте тези пакети сега:
sudo yum update & & sudo yum инсталирай perl unzip make
След това изпълнете make като корен, за да инсталирате:
Судо марка
Docx2txt вече е инсталиран като docx2txt.sh . Например, за да конвертирате файла word-document.docx в текстов файл, можете да стартирате:
docx2txt.sh word-document.docx
Преобразуваният текстов файл автоматично ще бъде запазен като word-document.txt .
Arch Linux 2016
sudo pacman -Sy docx2txt
Инсталиране на съвместими с Microsoft шрифтове
Основните шрифтове на Microsoft са достъпни за Linux и трябва да ги инсталирате, ако ще работите с файлове на Microsoft Word - особено ако са създадени на Windows система. Основните шрифтове включват:
- Андале Моно
- Arial
- Arial Black
- Calabri
- Уелс
- комичен
- куриер
- въздействие
- пъти
- Trebuchet
- Verdana
- Webdings
За да ги инсталирате, изпълнете следните стъпки:
Debian 8, Ubuntu 15
sudo apt-get update && sudo apt-get install ttf-mscorefonts-installer
Fedora 23
Изтеглете пакета за инсталиране на msttcore от SourceForge.
Инсталиране на пакети, необходими за инсталиране:
sudo dnf update & & sudo dnf инсталиране curl cabextract xorg-x11-font-utils fontconfig
След това инсталирайте локалния RPM пакет:
sudo dnf инсталирате msttcore-fonts-installer-2.6-1.noarch.rpm
OpenSUSE 10
Изтеглете пакета за инсталиране на msttcore от SourceForge.
Инсталиране на пакети, необходими за инсталиране:
sudo zypper обновяване & & sudo zypper инсталиране curl cabextract xorg-x11-font-utils fontconfig
След това инсталирайте локалния RPM пакет:
sudo zypper инсталира msttcore-fonts-installer-2.6-1.noarch.rpm
CentOS 7
Изтеглете пакета за инсталиране на msttcore от SourceForge.
Инсталиране на пакети, необходими за инсталиране:
sudo yum update & & sudo yum инсталирай curl cabextract xorg-x11-font-utils fontconfig
След това инсталирайте локалния RPM пакет:
sudo yum инсталирате msttcore-fonts-installer-2.6-1.noarch.rpm
Arch Linux 2016
Изтеглете пакета за инсталиране на msttcore от SourceForge.
Инсталиране на пакети, необходими за инсталиране:
pacman -Sy rpmextract x11-font-utils fontconfig
Извличане на съдържанието на локалния RPM пакет:
rpmextract.sh msttcore-fonts-installer-2.6-1.noarch.rpm
Тази команда извлича суровото съдържание на RPM файла и създава две директории и т.н. и usr, които съответстват на вашите директории / etc и / usr . Самите шрифтове се намират в usr / share / fonts / msttcore .
