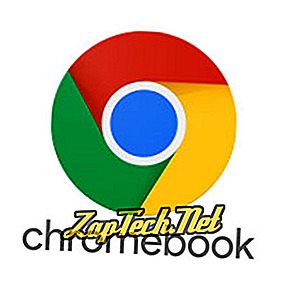
- Google Диск
- Gmail
- Google Календар
- Google Play
Всички основни приложения в Google Диск, включително Google Документи, Google Листове, Google Слайдове и Google Рисунки, работят офлайн. Те позволяват на потребителя да създава и редактира документи, които след това се синхронизират, когато интернет връзката се възстанови. Въпреки това първо трябва да активирате тази функция.
Забележка: За да активирате офлайн функционалността на Google Диск, трябва да сте свързани с интернет.
- Влезте в профила си в Google.
- Влезте в менюто с настройки, като напишете: drive.google.com/drive/settings в адресната лента.
- В прозореца Настройки, в раздела Общи, потърсете секцията Офлайн .

- Поставете отметка в квадратчето до Синхронизирайте файловете на Google Документи, Таблици, Слайдове и Чертежи към този компютър, за да можете да редактирате офлайн .
Gmail
Gmail позволява на потребителите да четат, изтриват, организират и отговарят на имейл съобщения, докато са офлайн. Имайте предвид обаче, че вашите отговори по електронната поща няма да се изпращат, докато не бъде възстановена връзката с интернет.
- Влезте в профила си в Google.
- Изтеглете приложението Gmail Offline .
- Натиснете клавиша за търсене (лупа) на клавиатурата.
- Менюто трябва да изглежда подобно на това по-долу.
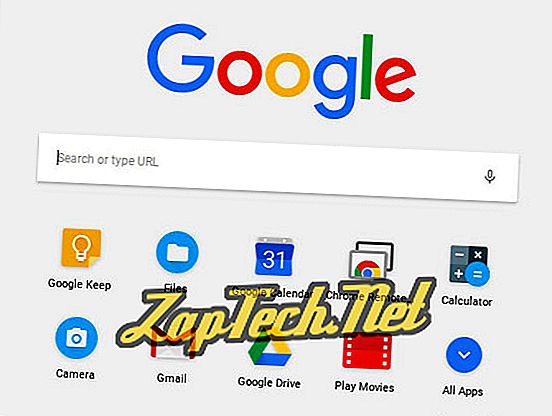

- Намерете и кликнете двукратно върху приложението Gmail Offline (показано вдясно).
- Проверете кръга до Разрешаване на офлайн поща, кликнете върху Продължи .
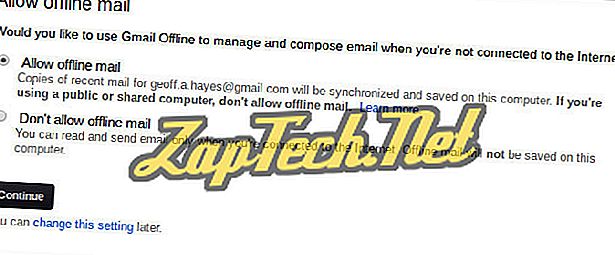
Google Календар
- Отворете Google Календар.
- В горния десен ъгъл на екрана кликнете върху

- От падащото меню изберете Офлайн .
- В появилия се прозорец щракнете върху Разреши

Google Play
Ако имате абонамент за Google Play, можете да изтеглите всяка музика, филми или телевизионни предавания, които сте закупили директно в своя Chromebook, като по този начин можете да ги ползвате офлайн. За да направите това, кликнете върху




