
За да промените цвета на текста в Photoshop, следвайте стъпките по-долу.
За да промените цвета на текста, изпълнете следните стъпки.
- Ако нямате текстов слой, създайте го сега и ако вече имате текстов слой, преминете към следващата стъпка. За да създадете текстов слой, натиснете T, за да изберете инструмента за текст, след това щракнете навсякъде в документа, за да поставите курсора на текста. След това въведете текста. Можете да натиснете Enter, за да създадете нов ред. Когато приключите, въведете текста, като кликнете върху отметката (✔) в лентата с опции. Или натиснете Ctrl + Enter (в Windows) или Enter + Enter (в macOS).
- В панела "Слоеве " изберете текстовия слой, като кликнете върху неговото име. Ако панелът Layers не е отворен, можете да го отворите, като натиснете F7, или отворете менюто Window и изберете Layers .

- Отворете менюто Window и изберете Character, за да отворите панела Character . Тук можете да промените всичко за начина, по който трябва да изглеждат буквите (наричани още символи) и думите, включително шрифта, размера на шрифта, кернинг и други типографски настройки.
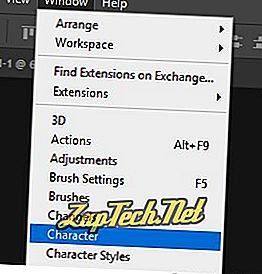
- В панела Символ щракнете върху полето Цвят :, което показва цвета на текста. Кликването му ще отвори инструмента за избор на цвят.
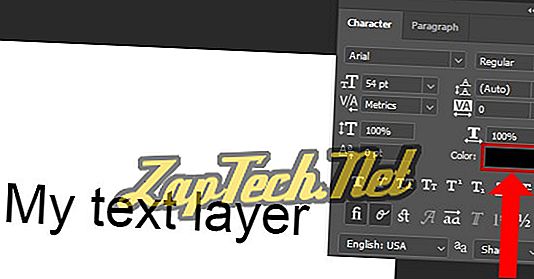
- В инструмента за избор на цвят изберете желания цвят и кликнете върху OK .
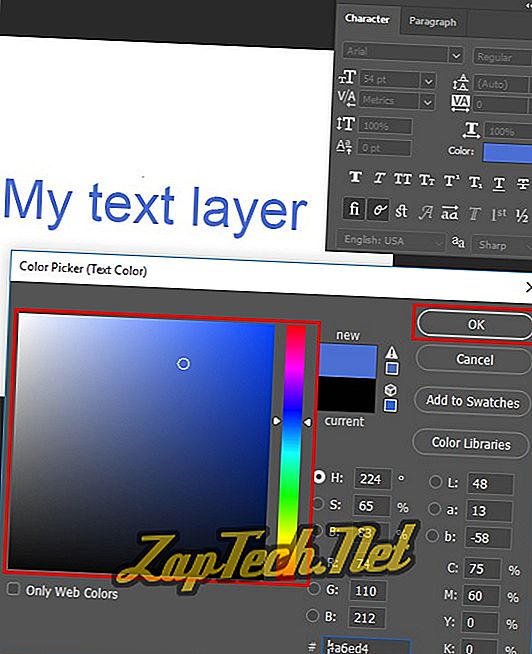
Промяна на цвета на определени букви в текстов слой
Ако искате да промените цвета на отделните букви в текстовия слой, следвайте тези стъпки.
- В панела "Слоеве" изберете текстовия слой, като кликнете върху неговото име.
- Натиснете T, за да използвате инструмента за текст.
- Когато текстовият курсор не е над съществуваща текстова област, курсорът ще има квадратна кутийка около него, за да покаже, че можете да кликнете, за да създадете нов текстов слой.

Поставете курсора на текста върху текста, който искате да редактирате. Полето около курсора ви изчезва, което показва, че можете да кликнете там, за да го редактирате.

- Маркирайте буквите, които искате да промените. Позиционирайте курсора преди първата буква, която искате да маркирате. Кликнете и задръжте и плъзнете курсора, за да маркирате текста.

- Отворете панела с символи (меню Window, Character ). Всички промени, които правите в панела с символи, ще засегнат само маркираните букви.
- Кликнете върху полето Цвят :, за да отворите инструмента за избор на цвят . Изберете нов цвят за маркираните букви, след което щракнете върху OK .
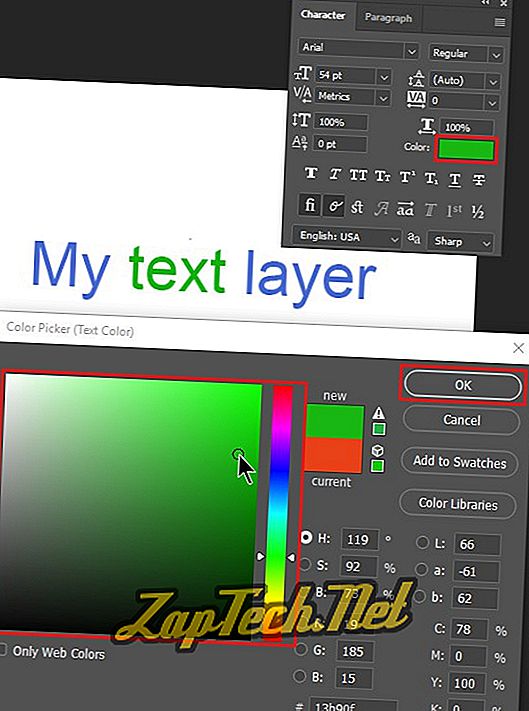
Повторете този процес, за да промените цвета на другите букви.
