
Ако предпочитате да изключите функцията за автотекст, тя може да бъде деактивирана. Ако искате да включите автотекста, той може да бъде активиран по всяко време. Microsoft Word също ви позволява да създавате персонализирани записи за автотекст за думи и фрази, които обикновено въвеждате.
Кликнете върху връзката по-долу за стъпки за активиране или деактивиране на автотекста или за добавяне на персонализиран автотекст.
За да активирате или деактивирате автотекста на Microsoft Word, следвайте стъпките по-долу за вашата версия на Microsoft Word.
Microsoft Word 2010 и по-нови версии
- Отворете Microsoft Word.
- Щракнете върху раздела Файл .
- Кликнете върху Опции .
- В прозореца Word Options щракнете върху опцията Proofing .
- Кликнете върху бутона Опции за автоматично коригиране .
- В прозореца AutoCorrect щракнете върху раздела AutoCorrect, ако вече не е избран.
- Поставете отметка или махнете отметката за опцията Замяна на текст при въвеждане, за да активирате или деактивирате автотекста.
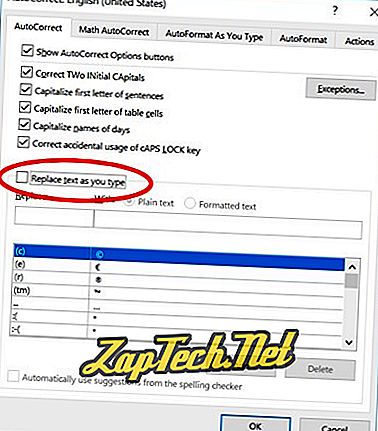
Microsoft Word 2007
- Отворете Microsoft Word.
- Кликнете върху бутона Office в горния ляв ъгъл.
- Кликнете върху Опции .
- В прозореца Word Options щракнете върху опцията Proofing .
- Кликнете върху бутона Опции за автоматично коригиране .
- В прозореца AutoCorrect щракнете върху раздела AutoCorrect .
- Поставете отметка или махнете отметката за опцията Замяна на текст при въвеждане, за да активирате или деактивирате автотекста.
Microsoft Word 2003 и по-ранни версии
- Отворете Microsoft Word.
- Кликнете върху Форматиране в лентата с менюта.
- Кликнете върху Автоматично форматиране .
- Кликнете върху бутона Опции .
- Кликнете върху раздела Автотекст .
- Поставете отметка или махнете отметката от опцията Покажи автоматичния довършване за опцията за автотекст и дати, за да активирате или деактивирате полетата за автотекст.
Добавяне на персонализиран автотекст
Ако имате обща дума или фраза, която искате да добавите към автотекста, можете да следвате стъпките по-долу за вашата версия на Microsoft Word.
Microsoft Word 2010 и по-нови версии
- Отворете Microsoft Word.
- Щракнете върху раздела Файл .
- Кликнете върху Опции .
- В прозореца Word Options щракнете върху опцията Proofing .
- Кликнете върху бутона Опции за автоматично коригиране .
- В прозореца AutoCorrect, в раздела AutoCorrect, поставете отметка в квадратчето за Replace text, докато пишете .
- В текстовото поле Replace въведете началото на думата, която искате да замените с AutoText.
- В текстовото поле С въведете думата, която искате да бъде заместващ текст.
- Кликнете върху бутона Добавяне .
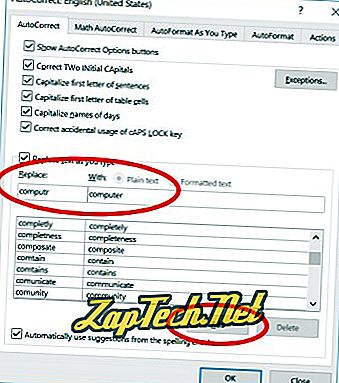
Стъпките по-горе ви позволяват само да въведете проста дума или фраза с няколко думи. За да създадете автотекст с няколко реда текст и той да изглежда точно така, както сте го въвели в Microsoft Word, следвайте стъпките по-долу.
- Въведете текста в Microsoft Word точно така, както искате да се показва във вашия автотекст.
- Маркирайте целия текст.
- Кликнете върху раздела Insert в менюто Ribbon.
- В секцията Текст щракнете върху опцията Бързи части .
- Кликнете върху опцията Автотекст .
- Кликнете върху Запазване на избраното в Галерия за автотекст .
Microsoft Word 2007
- Отворете Microsoft Word.
- Кликнете върху бутона Office в горния ляв ъгъл.
- Кликнете върху Опции .
- В прозореца Word Options щракнете върху опцията Proofing .
- Кликнете върху бутона Опции за автоматично коригиране .
- В прозореца AutoCorrect щракнете върху раздела AutoCorrect .
- Поставете отметка в квадратчето за опцията Замяна на текст при въвеждане .
- В текстовото поле Replace въведете началото на думата, която искате да замените с AutoText.
- В текстовото поле С въведете думата, която искате да бъде заместващ текст.
- Кликнете върху бутона Добавяне .
Стъпките по-горе ви позволяват само да въведете проста дума или фраза с няколко думи. За да създадете автотекст с няколко реда текст и той да изглежда точно така, както сте го въвели в Microsoft Word, следвайте стъпките по-долу.
Първо, трябва да добавите опцията за автотекст в лентата с инструменти за бърз достъп.
- Кликнете върху бутона Office в горния ляв ъгъл.
- Кликнете върху Опции .
- Кликнете върху Персонализиране .
- Под Избор на команди от щракнете върху Всички команди .
- В списъка с команди намерете и изберете командата AutoText, след което натиснете бутона Add .
Сега можете да добавите по-големия запис в автотекста.
- Въведете текста в Microsoft Word точно така, както искате да се показва във вашия автотекст.
- Маркирайте целия текст.
- В лентата с инструменти за бърз достъп щракнете върху опцията Автотекст .
- Кликнете върху Запазване на избраното в Галерия за автотекст .
Microsoft Word 2003 и по-ранни версии
- Отворете Microsoft Word.
- Кликнете върху Форматиране в лентата с менюта.
- Кликнете върху Автоматично форматиране .
- Кликнете върху бутона Опции .
- Кликнете върху раздела Автотекст .
- В полето Въвеждане на записи за автотекст въведете общия текст или фразата, които искате да се показват в автотекста. Например, можете да напишете Computer Hope .
- Кликнете върху бутона Добавяне, след като приключите с въвеждането на текста.
Следвайки стъпките по-горе можете само да въведете проста дума или фраза с няколко думи. Какво ще стане, ако искате автотекста да има няколко реда текст, различно форматиране и т.н.?
За да създадете автотекст с няколко реда текст и той да изглежда точно така, както сте го въвели в Microsoft Word, следвайте стъпките по-долу.
- Отворете Microsoft Word.
- Въведете текста в Microsoft Word точно така, както искате да се показва във вашия автотекст.
- Маркирайте целия текст.
- Натиснете Alt + F3.
- Ще се отвори прозорецът Създаване на автотекст, който иска име, което искате да използвате за вашия автотекст. Въведете името, което искате да използвате за този текст, и кликнете върху OK.
Ако има автоматичен текст по подразбиране, който искате да премахнете или сте създали запис на автотекст, който вече не искате да използвате, следвайте стъпките по-долу за вашата версия на Microsoft Word.
Microsoft Word 2010 и по-нови версии
- Отворете Microsoft Word.
- Щракнете върху раздела Файл .
- Кликнете върху Опции .
- В прозореца Word Options щракнете върху опцията Proofing .
- Кликнете върху бутона Опции за автоматично коригиране .
- В долната част на раздела AutoCorrect, намерете и изберете записа за автоматично коригиране, който искате да премахнете.
- Кликнете върху бутона Изтрий .
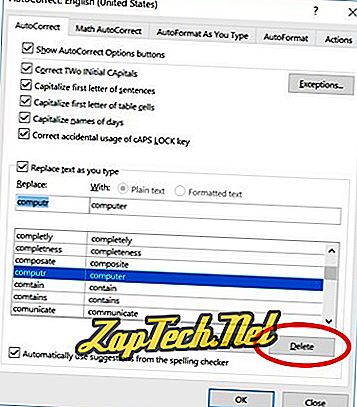
Microsoft Word 2007
- Отворете Microsoft Word.
- Кликнете върху бутона Office в горния ляв ъгъл.
- Кликнете върху Опции .
- В прозореца Word Options щракнете върху опцията Proofing .
- Кликнете върху бутона Опции за автоматично коригиране .
- В прозореца AutoCorrect щракнете върху раздела AutoCorrect .
- В долната част на раздела AutoCorrect, намерете и изберете записа за автоматично коригиране, който искате да премахнете.
- Кликнете върху бутона Изтрий .
Microsoft Word 2003 и по-ранни версии
- Отворете Microsoft Word.
- Кликнете върху Форматиране в лентата с менюта.
- Кликнете върху Автоматично форматиране .
- Кликнете върху бутона Опции .
- Кликнете върху раздела Автотекст .
- В списъка с налични автотекстове намерете автотекста, който искате да премахнете, и го маркирайте.
- Кликнете върху бутона Изтрий .
