

- Отворете браузъра Microsoft Edge.
- В горния десен ъгъл на екрана щракнете върху

- Изберете Настройки от падащото меню, което се показва.
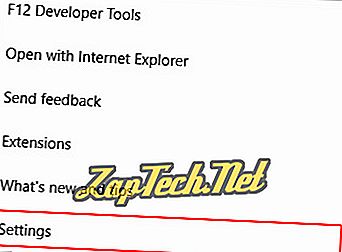
- Под раздела Импортиране на предпочитани и друга информация кликнете върху бутона Импортиране от друг браузър .

Импортирайте отметки от друг браузър
На следващия екран изберете браузъра, от който искате да импортирате отметки ( А ), и след това щракнете върху бутона Импортиране ( В ). Ако сте успели да импортирате отметките си, ще има „Всички готови!“ съобщение за потвърждение ( C ).

Експортиране или импортиране от файл
Запазването на предпочитаните като HTML файл е удобен начин да ги архивирате, премествате или възстановявате. Щракнете върху който и да е бутон и след това запазете или намерете предварително записан файл.
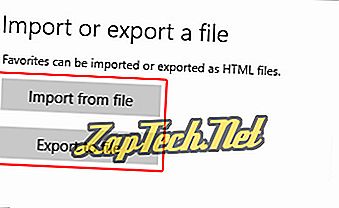

Microsoft Internet Explorer
Internet Explorer версии 11 потребители
- Отворете браузъра Microsoft Internet Explorer.
- В горния десен ъгъл на екрана щракнете върху

- В появилото се меню щракнете върху стрелката надолу до

- От падащото меню, което се показва, изберете Импортиране и експортиране ...
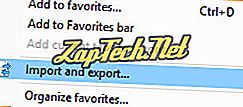
- В менюто Настройки за импортиране / експортиране използвайте страничните селектори, за да изберете дали искате да импортирате от друг браузър, да импортирате от файл или да го експортирате във файл ( А ). След това щракнете върху

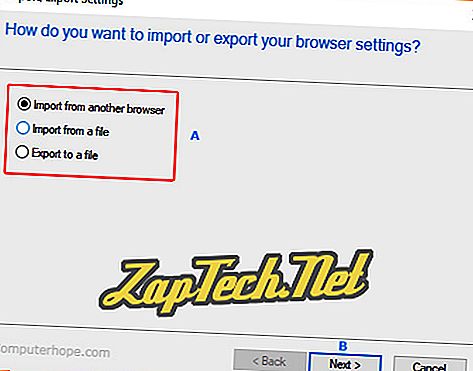
Импортирайте любими от друг браузър
- На екрана, след като щракнете върху

- Поставете отметка в квадратчето до браузъра, чиито отметки искате да импортирате.
- Кликнете върху


Импортиране на любими от файл
- На екрана, след като щракнете върху


- Поставете отметка в квадратчето до всяко място, което ви интересува, след което кликнете върху

- Кликнете върху

- След като намерите файла, изберете местоположението за импортиране и след това щракнете върху


- Кликнете върху

Експортиране на любими в файл
- На екрана, след като щракнете върху

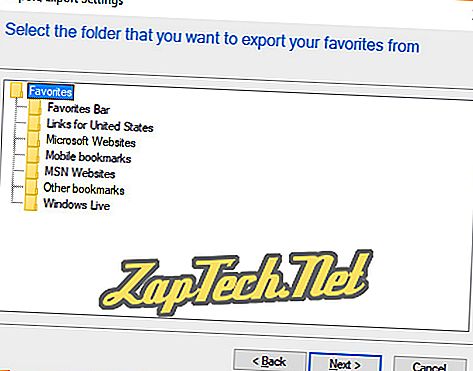
- След като изберете местоположението си, кликнете върху него

- Кликнете върху

- След като изберете къде да запазите файла си, кликнете върху него

- Кликнете върху


Internet Explorer от 5 до 8 архивиране на любими
- В Internet Explorer щракнете върху менюто Файл и Импортиране и експортиране .
- В прозореца за импортиране и експортиране щракнете върху Напред .
- Кликнете върху Експортиране на предпочитани и кликнете върху Напред .
- Изберете папката, която искате да архивирате; ако искате да архивирате всички любими, оставете папката "Предпочитани" маркирана и щракнете върху Напред .
- Изберете дестинацията, където искате да запазите вашите предпочитани, и щракнете върху Напред .
- Кликнете върху Край .
Internet Explorer 5 до 8 възстановява архивни файлове от IE или Netscape архив
- В Internet Explorer щракнете върху менюто Файл и Импортиране и експортиране .
- В прозореца за импортиране и експортиране щракнете върху Напред .
- Щракнете върху Импортиране на предпочитани и щракнете върху Напред .
- Изберете местоположението, което съдържа вашите предпочитани, и щракнете върху Напред .
- Изберете къде искате да запазите вашите предпочитани и щракнете върху Напред .
- Кликнете върху Край .

Google Chrome
Забележка: Chrome е уникален, тъй като всичките ви настройки и отметки са свързани с профила ви в Google и се архивират автоматично.
- Отворете браузъра Google Chrome.
- В горния десен ъгъл на прозореца кликнете върху

- Преместете мишката върху отметките .

Импортирайте отметки от друг браузър
- Изберете Импортиране на отметки и настройки ...
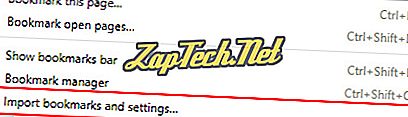
- От падащото меню изберете браузъра, от който искате да импортирате отметки ( A ), след което кликнете върху Import ( B ).
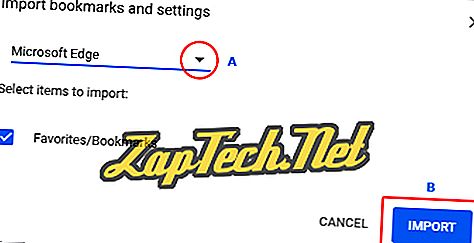
- Ако импортирането е успешно, трябва да видите екран за потвърждение.
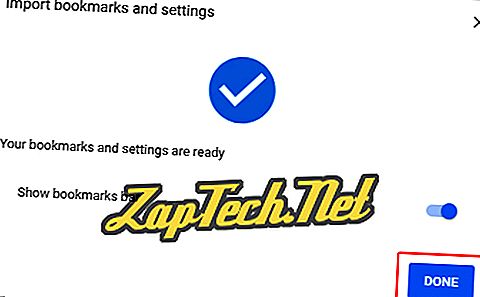
Импортирайте или експортирайте във файл
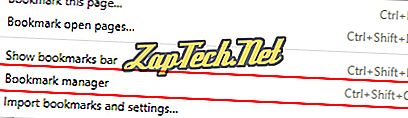
- В мениджъра на отметките кликнете върху

- Изберете Импортиране на отметки или Експортиране на отметки .

- Щракнете върху който и да е бутон и след това запазете или намерете предварително записан файл.

Mozilla Firefox
- Отворете браузъра Mozilla Firefox.
- В горния десен ъгъл на прозореца кликнете върху

- В средата на падащото меню, което се показва, изберете Библиотека .

- В менюто Library (Библиотека) изберете Bookmarks (Отметки) .

- В долната част на прозореца изберете Покажи всички отметки.

- В появилия се прозорец щракнете върху Импортиране и архивиране .
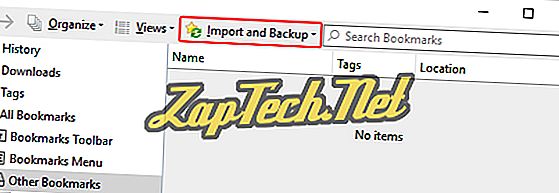
Импортирайте отметки от друг браузър
- Изберете Импортиране на данни от друг браузър ...
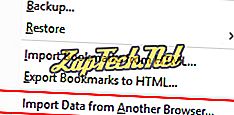
- Изберете браузъра, от който искате да импортирате отметки ( A ), след което щракнете върху Напред ( B ).

Експортиране на отметки към файл
- Изберете Експортиране на отметки в HTML ...

- Изберете място, в което да запазите файла си с отметки, след което щракнете върху

Импортиране на отметки от файл
- Изберете Импортиране на отметки от HTML ...
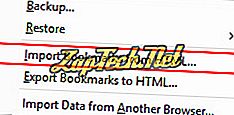
- Изберете място, в което да запазите файла си с отметки, след което кликнете върху


опера
- Отворете браузъра Opera.
- В горния ляв ъгъл на прозореца на браузъра кликнете върху

- В падащото меню, което се показва, преместете курсора на мишката върху отметките.
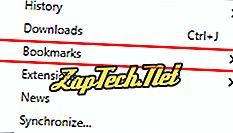
Импортирайте отметки от друг браузър
- Изберете Импортиране на отметки и настройки ...

- В новото меню изберете браузъра, от който искате да импортирате отметки ( A ), след което щракнете върху Импортиране ( B ).
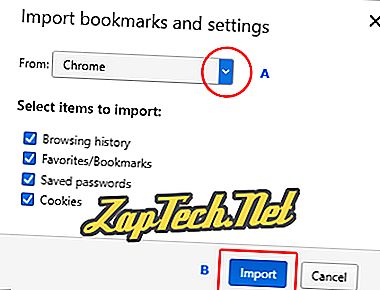
- Ако импортирането е успешно, ще видите съобщение за потвърждение. Кликнете върху Готово .
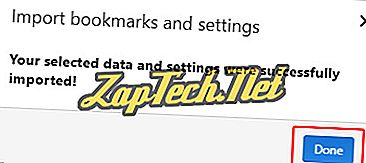
Експортиране на отметки към файл
- Изберете Експортиране на отметки ...

- Прегледайте местоположението, където искате да се показват отметките ви, след което кликнете върху


Netscape
Забележка: По подразбиране Netscape запазва отметките ви като bookmarks.html .
Netscape Communicator и Netscape 7.0 и по-високо архивиране на отметки
- В Netscape щракнете върху Отметки и след това върху Управление на отметките ... или натиснете клавишната комбинация Ctrl + B.
- В Мениджъра на отметките щракнете върху Инструменти, след това върху Експортиране .
- Изберете мястото, където искате да експортирате файла, и щракнете върху OK .
Netscape Communicator и Netscape 7.0 и по-нови възстановяват архивните файлове от Netscape backup или Internet Explorer
- В Netscape кликнете върху Отметки и Управление на отметки ... или можете да натиснете комбинацията от клавишни комбинации Ctrl + B.
- В Мениджъра на отметките щракнете върху Инструменти, след това върху Импортиране .
- Изберете файла, който искате да импортирате, и щракнете върху Отвори .













