
Електронната поща е отлично средство за комуникация с други потребители по интернет. В допълнение към съобщенията, електронната поща позволява на потребителите да изпращат и получават снимки, видеоклипове (малки), документи и други медии чрез прикачени файлове. Следващите раздели ще ви покажат как да изтегляте, отваряте и запазвате прикачени към имейл прикачени файлове, изпратени във вашата пощенска кутия.
Указанията в този раздел са за уеб базирани имейл услуги, също познати като уеб поща. Тези услуги изискват онлайн акаунт за достъп до тях (напр. Gmail).
- Google Gmail
- Outlook.com (по-рано Hotmail)
- Yahoo! поща

- Влезте в профила си в Gmail и отворете съобщението, което съдържа прикачените файлове, които искате да изтеглите.
- Всички прикачени файлове се показват в долния ляв ъгъл на тялото на съобщенията (А).
- За да изтеглите прикачените файлове, преместете курсора на мишката върху всяка от тях и кликнете върху стрелката за изтегляне, която се появява (B).
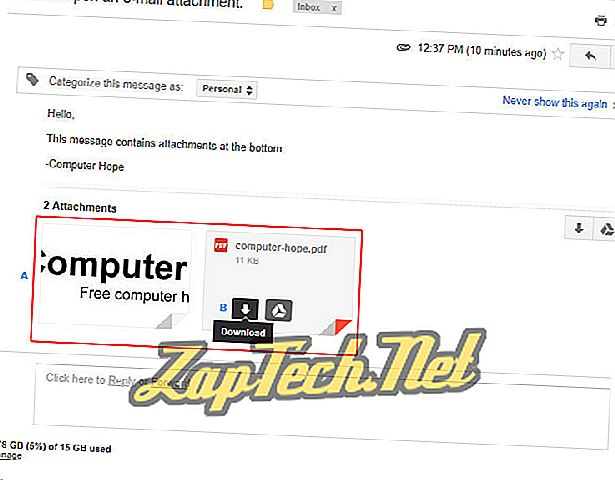
- След като изтеглите прикачения файл от електронната поща, се появява съобщение, което ви уведомява, че процесът е завършен. Местоположението на този подкана и инструкциите за преглед или запазване на прикачен файл се различават в зависимост от интернет браузъра, който използвате. За повече информация вижте нашия раздел за това как да отваряте и запазвате прикачени файлове към електронната поща.

Outlook.com
- Влезте в акаунта си за електронна поща на Microsoft Outlook.com и след това отворете съобщението, което съдържа прикачените файлове, които искате да изтеглите.
- Прикаченият файл (и) е над тялото на съобщението (А).
- Преместете мишката върху дясната страна на прикачения файл и щракнете върху стрелката надолу, която се появява (B).
- От падащото меню, което се показва, изберете Изтегляне (C).
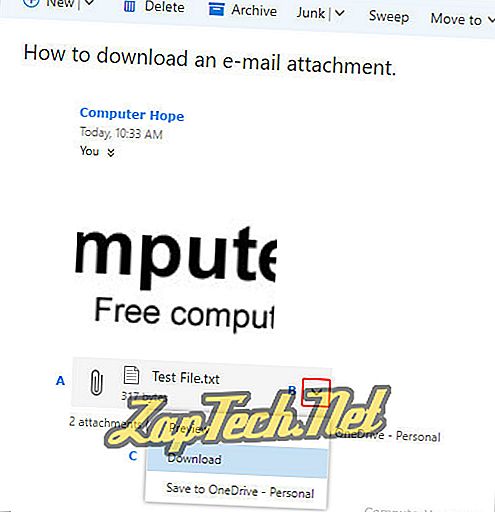
- След като изтеглите прикачения файл от електронната поща, се появява съобщение, което ви уведомява, че процесът е завършен. Местоположението на този подкана и инструкциите за преглед или запазване на прикачен файл се различават в зависимост от интернет браузъра, който използвате. За повече информация вижте нашия раздел за това как да отваряте и запазвате прикачени файлове към електронната поща.

Yahoo! поща
- Влезте в своя Yahoo! отворете съобщението, което съдържа прикачените файлове, които искате да изтеглите.
- Прикаченият файл (и) е под тялото на съобщението (А).
- Преместете мишката върху дясната страна на прикачения файл и щракнете върху стрелката надолу, която се появява (B).
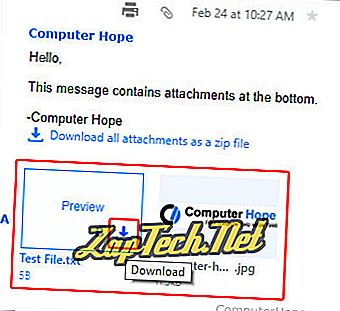
- След като изтеглите прикачения файл от електронната поща, се появява съобщение, което ви уведомява, че процесът е завършен. Местоположението на този подкана и инструкциите за преглед или запазване на прикачен файл се различават в зависимост от интернет браузъра, който използвате. За повече информация вижте нашия раздел за това как да отваряте и запазвате прикачени файлове към електронната поща.
Как да отваряте и запазвате прикачени файлове в уеб поща
Различните браузъри използват различни методи за преглеждане и преместване на прикачени файлове към имейли. След като прикаченият файл бъде изтеглен, изберете предпочитания от вас браузър от списъка по-долу и следвайте упътванията.
Съвет: След като файлът бъде изтеглен, той може да бъде отворен от папката за изтегляния.
Съвет: След като отворите изтеглянето с подходящата програма, можете да го запазите в устройството за съхранение по ваш избор.
- Google Chrome
- Mozilla Firefox
- Internet Explorer
- Microsoft Edge
- опера

- След като изтеглянето приключи, ще се появи подкана в долния ляв ъгъл на прозореца на браузъра.
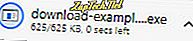
- Кликнете два пъти върху изтеглянето, за да го отворите.

Mozilla Firefox
- След като изтеглянето приключи, ще се появи подкана в центъра на прозореца на браузъра; кликнете върху Запазване на файла .
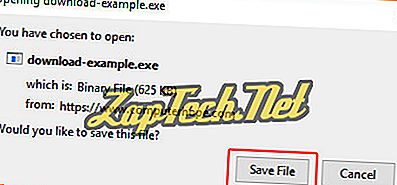
- След като изтеглянето приключи, то може да бъде достъпно през секцията „Изтегляния“ в папката „Библиотека“, като натиснете Ctrl + J.
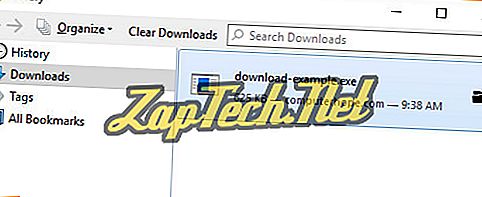
- Кликнете два пъти върху изтеглянето, за да го отворите.

Internet Explorer
- След като изтеглянето приключи, в долната част на прозореца на браузъра в средата ще се появи подкана. Изберете Run или Save, за да отворите изтегления носител.

- Натиснете Ctrl + J, за да видите вашите файлове за изтегляне.
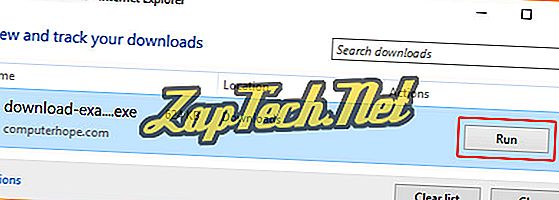
- Кликнете върху Изпълни, за да отворите някоя от тях.

Microsoft Edge
- След като изтеглянето приключи, в долната част на прозореца на браузъра в средата ще се появи подкана. Изберете Отвори или Запиши, за да отворите изтегления носител.

- Натиснете Ctrl + J, за да видите папката за изтегляния.
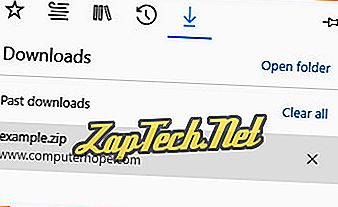
- Кликнете два пъти върху изтеглянето, за да го отворите.

опера
- След като кликнете върху прикачения файл, ще бъдете подканени да изберете място, в което изтеглянето трябва да бъде запазено. Когато решите, кликнете върху Запазване .
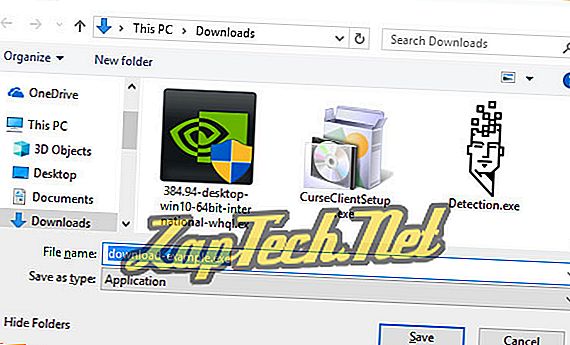
- Когато изтеглянето приключи, натиснете Ctrl + J, за да отворите папката Downloads.
- В прозореца, който се появява, намерете изтеглянето и кликнете върху бутона Изпълни, за да го отворите .

Как да запазвате прикачени файлове за офлайн програма за електронна поща
Този раздел съдържа указания за записване на прикачени файлове от съобщения, изпратени чрез програми за електронна поща, които инсталирате в Windows, а не такива, които са базирани на уеб.
- Mozilla Thunderbird
- Microsoft Outlook
- Имейл на iPad или iPhone

- Отворете електронното съобщение, съдържащо прикачения файл.
- Щракнете с десния бутон върху картината или файла, като изберете Запази като или Запази изображение .
- Посочете местоположението, до което искате да запишете файла. В този момент можете също да промените името на файла.

В по-новите версии на Outlook, като Outlook 2010, ако прикаченият файл е отделен файл, вместо да се поставя в тялото на съобщението, можете да щракнете с десния бутон върху него и да изберете Запази като . След това можете да запишете файла навсякъде на компютъра. Ако в електронната поща има няколко прикачени файлове, можете също да изберете опцията Запис на всички прикачени файлове .
В по-старите версии на Outlook преди Outlook 2007 няма опция за десния бутон, за да запишете опция като другите. Въпреки това, има няколко решения, които можете да използвате, за да запазите изображенията и файловете си от електронната поща. Може да се наложи да опитате повече от една опция в зависимост от вашата версия на Outlook.
- Отворете имейл съобщението и под раздела Съобщение изберете Други действия, след това Преглед в браузъра . Този метод ви позволява да запазите прикачените файлове по същия начин, както бихте направили с електронната поща в Интернет (изброени по-горе).
- Можете да копирате изображение в клипборда и да го поставите в софтуер за редактиране на снимки, като Paint или Photoshop. След като изображението е поставено, можете да го запазите, като отворите менюто Файл, след което изберете Запазване или Запиши като .
- Отворете имейл съобщението и го запазете като HTML файл, като щракнете върху Файл в горния ляв ъгъл, след което изберете Запази като от падащото меню и изберете уеб страницата на формата. Този метод запазва всички вградени снимки в една папка, което го прави полезно, когато искате да изтеглите няколко изображения от същото съобщение.
Електронна поща на iPad или iPhone
Ако разглеждате електронна поща на iPad или iPhone и искате да запазите прикачен файл, следвайте стъпките по-долу.
За снимки
- Отворете имейл съобщението.
- Докоснете снимката в имейла, за да прегледате снимката на цял екран.
- Чукнете и задръжте пръста си върху изображението.
- В появилото се меню изберете Запазване на изображението .
Забележка: Изображенията, запазени с този процес, трябва да са достъпни в фотоалбума на устройството ви.
За други прикачени файлове
- Отворете имейл съобщението.
- Докоснете прикачения файл, за да го изтеглите.
- Ако прикачения файл не се отваря самостоятелно, трябва да го потърсите в приложението за изтегляния.
