Съвет: Файлът може да бъде компилиран или създаден само за да бъде прегледан от определена програма. Примерите по-долу се използват за отваряне на обикновен текстов файл. Ако файлът изглежда като боклук при отваряне, използваната програма не може да я прегледа. Уверете се, че програмата, която трябва да отворите, е инсталирана и свързана с типа на файла. Ако не знаете каква програма да използвате, определете разширението на файла и прегледайте нашата страница за разширения на файлове за списък с свързани програми.
По-долу е даден списък на това как да видите съдържанието на обикновен текстов файл за всяка от основните операционни системи.
Кликнете два пъти върху файла, който искате да отворите. Програмата, с която е свързан файлът, ще се отвори и файлът ще бъде отворен в тази програма.
Съвет: Можете да отваряте няколко файла, като например документи на Word, електронни таблици в Excel, обикновени текстови файлове, PDF файлове и други, едновременно. Свързаните програми ще отворят всеки файл и ще ги покажат на екрана на компютъра.
Ако файлът не е свързан с програма, ще получите съобщение „Отвори с“. Ако не знаете коя програма да използвате, опитайте да използвате WordPad или Notepad.
- В Windows, когато щракнете върху файл, получете подкана 'Отвори с'.
Ако файлът е свързан с програма, но искате да го отворите с друга програма, задръжте клавиша Shift и щракнете с десния бутон върху файла. Изберете Отвори с от падащото меню, което се появява, след което изберете програмата, която искате да използвате, за да отворите файла.
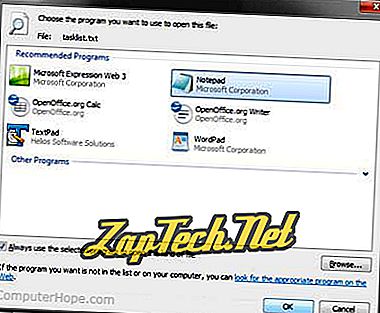
Алтернативен метод
- Отворете програмата, която искате да използвате, за да видите файла. Например, ако искате да видите файла в Microsoft Word, първо ще го отворите.
- След като програмата бъде отворена, от менюто Файл изберете Отваряне или използвайте клавишната комбинация Ctrl + O.
- В прозореца "Отвори" намерете местоположението на файла, изберете файла и след това щракнете върху OK или Open .
Съвет: Потребителите на Windows могат също да използват методите, споменати по-долу, за да отворят файл с командния ред на Windows.
Потребители на командния ред на MS-DOS и Windows
Списък на файлове
Ако трябва да видите списък с наличните файлове в текущата директория, можете да използвате командата dir.
Редактиране на команда
Намерете файла, който искате да видите. Примерът по-долу ще отвори файла autoexec.bat в текущата директория.
редактирайте autoexec.bat
Забележка: Ако файлът не съществува, е въведен неправилно или е празен, се показва празен прозорец, подобен на примера по-долу.
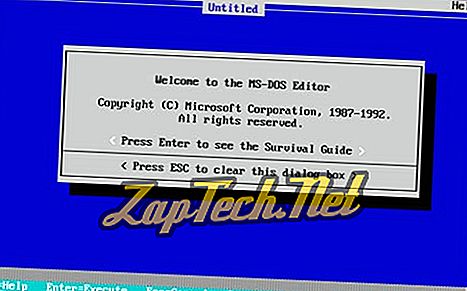
След като редактирате файла или въведете информацията за файла, щракнете върху Файл и изберете Изход . Ако нямате мишка, вижте страницата с командите за редактиране на клавишни комбинации и други съвети за навигация.
След като щракнете върху изход, ако са направени промени, ще бъдете попитани дали искате да запишете файла. Кликнете върху Да, за да финализирате промените си.
- Вижте нашата страница за редактиране за повече информация за тази команда.
Започнете команда
Новите 64-битови версии на Windows вече не поддържат командата за редактиране. Можете също да използвате командата start, за да отворите файл в текстов редактор, като например Notepad, като използвате команда, подобна на примера по-долу.
започнете notepad hope.txt
В горния пример, ако файлът "hope.txt" не съществува в текущата директория, ще бъдете подканени да създадете нов файл.
Командата start може да се използва и за отваряне на всеки файл на вашия компютър. Например, ако имате инсталиран Microsoft Word на компютъра и искате да отворите документ на Word от командния ред, ще въведете следното:
начало на надеждата
- Вижте нашата начална команда за повече информация.
Въведете команда
Ако искате само да видите съдържанието на файла, можете да използвате командата type:
напишете hope.txt
В примера по-горе, командата ще покаже цялото съдържание на надежда.txt към файла. Ако файлът е голям файл, той ще продължи да се превърта, освен ако не натиснете клавиша за пауза. За големи файлове можете да прехвърлите командата на повече, както е показано в примера по-долу.
напишете hope.txt | Повече ▼
В предишния пример командата type показва съдържанието на една страница. Натискането на клавиша Enter води до извеждане на един ред по ред и натискане на интервала напред с една страница.
- В MS-DOS можете също да използвате командата type за показване на съдържанието на текстов файл.
Копиране на копие
Ако не можете да използвате някой от методите по-горе, можете също да използвате copy con за създаване на файл.
копие con hope.txt
След като въведете горната команда, файлът hop.txt ще бъде създаден.
След като сте написали всички редове, които искате да бъдат във файла, натиснете и задръжте Ctrl + Z. След като на екрана се покаже ^ Z, натиснете Enter, за да запишете файла.
Забележка: Методът за копиране създава само основен файл. Тя не ви позволява да редактирате файл или да се върнете и да поправите грешки, които може да са били направени при създаването на линията.
MacOS потребители
На компютър с Mac можете да щракнете двукратно върху файл, за да отворите файла в софтуерната програма, свързана с типа на файла, който отваряте. След като файлът се отвори, можете да видите съдържанието на файла и да го промените.
Можете също да отворите файл, като го изберете на работния плот или в приложението Finder. След това натиснете клавиша Command + клавиш със стрелка надолу.
Потребителите на Unix и Linux
Списък на файлове
Ако трябва да видите списък с наличните файлове в текущата директория, можете да използвате командата ls.
Отваряне, създаване, редактиране и преглед на файлове в Linux
Поради всички налични опции за всеки от различните варианти на Linux, ние сме дали на тази секция своя собствена страница:
- Как да отворя, създавам, редактирам или преглеждам файл в Linux?
