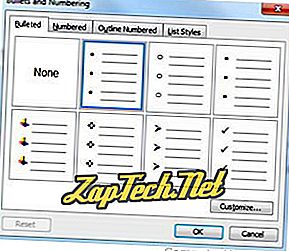Тази страница трябва да отговори на всеки от въпросите, които може да имате за създаването на различни маркирани и номерирани списъци в Microsoft Word, включително всички разширени списъци. Този документ се отнася за Microsoft Word 2000, но други версии на Microsoft Word трябва да имат подобни стъпки.

Над е илюстрация на бутона за номериране и куршуми, намиращ се на лентата с инструменти за форматиране, която често се намира в горния ляв ъгъл на екрана.
За да създадете списък с маркер в Microsoft Word, следвайте стъпките по-долу.
Съвет: Клавишната комбинация от клавишни комбинации на Microsoft за създаване на куршум е Ctrl + Shift + L.
- Позиционирайте курсора на мястото, където искате да вмъкнете курсовия списък.
- В раздела Начало в лентата щракнете върху бутонния списък, както е показано в горната част на страницата.
- Ако успеете, трябва да имате куршум. Въведете текст и натиснете Enter, за да стартирате следващия куршум. За да прекратите курсовия списък, натиснете Enter два пъти.
По-долу е даден пример за списък с куршуми.
Как да създадете номериран списък в Microsoft Word
За да създадете номериран списък в Microsoft Word, следвайте стъпките по-долу.
- Поставете курсора на мястото, където искате да вмъкнете списъка с номера.
- В раздела Начало в лентата щракнете върху бутона с номера на списъка, както е показано в горната част на страницата.
- Ако успеете, трябва да имате номер едно. Въведете текст и натиснете Enter, за да започнете следващия номер в номерирания списък. За да прекратите номерирания списък, натиснете два пъти Enter.
Над е пример за номериран списък.
Как да създадете номериран списък с букви
За да създадете номериран списък, който също съдържа списък с букви в Microsoft Word, следвайте стъпките по-долу.
- Поставете курсора на мястото, където искате да вмъкнете списъка с номера.
- В раздела Начало на лентата щракнете върху стрелката надолу до бутона с номера.
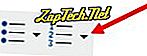
- В падащия прозорец, който се появява, изберете една от опциите с номериран списък с букви.
- Въведете текста за първата буква от курсора.
- Натиснете клавиша Enter, за да добавите допълнителни букви.
По-долу е даден пример на номериран списък с букви вместо цифри.
А. Първи куршум с писмо Б. Втори куршум с писмо
C. Трети куршум с писмо
За да създадете номериран списък, който също съдържа списък с букви в Microsoft Word, следвайте стъпките по-долу.
- Позиционирайте курсора на мястото, където искате да добавите маркиран елемент, като използвате буква.
- Натиснете клавиша Enter, след това натиснете клавиша Tab.
- Натиснете Enter още веднъж, за да добавите допълнителни букви.
По-долу е даден пример на номериран списък с букви в него.
- Един номериран
- Две номерирани а. Две са номерирани отново
б. Две са номерирани отново
- Окончателно номерирани
Как да създадете няколко параграфа, без да създавате нов куршум или номер
В някои случаи може да се наложи да имате няколко параграфа в номериран или курсов списък. За да направите това, следвайте стъпките по-долу.
- Поставете курсора на мястото, където искате да вмъкнете списъка с номера.
- Щракнете върху бутон с цифри или бутон с куршум (както е показано в началото на документа) или щракнете върху Форматиране и след това Bullets and Numbering .
- Когато сте готови да вмъкнете нов ред, без да създавате нов куршум или номер, натиснете Shift + Enter .
По-долу е даден пример.
- Един номериран
- Две номерирани
Повече текст без номер
- Окончателно номерирани.
Как да създадете списък с куршуми с номериран списък
За да създадете номериран списък, който също съдържа списък с букви в Microsoft Word, следвайте стъпките по-долу.
- Поставете курсора на мястото, където искате да вмъкнете списъка с номера.
- Или кликнете върху бутона с куршуми (както е показано в началото на документа) или върху Форматиране и след това върху "Маркери и номериране ..."
- Когато сте готови да вмъкнете номериран списък в куршумите, натиснете бутона с куршуми или щракнете върху Форматиране и след това върху "Bullets and Numbering ..."
- Когато трябва да се върнете към маркерите, кликнете отново върху бутона за номериране или кликнете върху Форматиране и след това върху "Маркери и номериране ..."
Как да създадете номериран списък с списък с водещи символи
За да създадете номериран списък, който също съдържа списък с букви в Microsoft Word, следвайте стъпките по-долу.
- Поставете курсора на мястото, където искате да вмъкнете списъка с номера.
- Щракнете върху бутона с цифри (както е показано в началото на документа) или върху Форматиране и след това върху "Маркери и номериране ..."
- Когато сте готови да вмъкнете куршум в номерирания списък, натиснете бутона за номериране или щракнете върху Форматиране и след това върху "Маркери и номериране ..."
- Когато трябва да се върнете към номерирания списък, кликнете отново върху бутона с куршуми или кликнете върху Форматиране и след това върху "Маркери и номериране ..."
Как да промените използваните курсове или да промените външния вид на числата
След като създадете списъка с номерации или списъка с куршуми, ако трябва да промените външния вид, щракнете върху Формат и след това върху опцията "Маркери и номериране ...". Можете да настроите формата чрез новия прозорец Bullets and Numbering. По-долу е даден пример как може да изглежда този прозорец в Microsoft Word.