Когато преглеждате стартиращи програми в системния регистър, msconfig или Task Manager, може да е трудно да знаете кои програми трябва или не трябва да се зареждат. Тази страница съдържа стъпки за идентифициране на стартиращи програми и за определяне дали искате те да се зареждат.
Съвет: Като общо правило е безопасно да премахнете всяка стартираща програма. Обикновено повечето програми се стартират автоматично, защото контролират компютъра (напр. Антивирусна програма) или предоставят на хардуерното устройство допълнителни функции (например софтуер за принтер). След като програмата бъде премахната или забранена, ако се нуждае от нещо, което се използва за зареждане при стартиране, то няма да се зареди, докато програмата не бъде изпълнена.
За да идентифицирате стартираща програма, определете името на файла и потърсете името на файла. Ако вече знаете името на файла на стартовата програма, използвайте търсенето по-долу.
Ако все още не сте идентифицирали името на файла, следвайте стъпките по-долу за определяне на името на файла с помощта на msconfig, регистър или Task Manager в новите версии на Windows.
- Конфигурация на системата (msconfig)
- Регистър на Windows
- Диспечер на задачите на Windows
Забележка: Microsoft Windows 8 и по-новите програми са преместили стартовите програми от System Configuration в диспечера на задачите на Windows.
Отворете раздела Startup (Стартиране) в Windows System Configuration (Конфигурация на системата на Windows), който може да бъде отворен чрез изпълнение на msconfig от реда за изпълнение или търсене. След като влезете в раздела Startup, можете да намерите името на файла на програмата под колоната Command . В много случаи трябва да разширите размера на колоната, като задържите мишката върху разделителя на колоната и щракнете и плъзнете колоната, докато тя стане достатъчно голяма, за да видите името на файла.
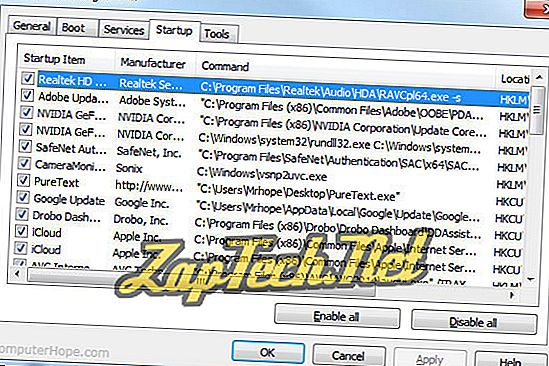
Както се вижда в горния пример, след разширяване на колоната Command можете да видите командата по-долу.
C: Програмни файлове Realtek Audio HDA RAVCpl64.exe -s
В този пример RAVCpl64.exe е името на файла и това, което бихте използвали за търсене и идентифициране на целта на програмата на компютъра.
Съвет: Стартовата програма почти винаги ще бъде изпълним файл, което означава, че завършва с разширение .exe. Също така, много програми в системната конфигурация имат командни ключове (като -s или / c ), тези ключове не трябва да бъдат включени в търсенето.
Регистър на Windows
Забележка: Имайте предвид, че извършването на неправилна промяна в системния регистър може да доведе до проблеми с компютъра.
Отворете системния регистър на Windows, като изпълните командата Regedit от линия за изпълнение или търсене. След като влезете в регистъра, отворете пътя, показан по-долу.
HKEY_LOCAL_MACHINE \ SOFTWARE \ Microsoft \ Windows \ CurrentVersion \ Run
Веднъж в папката "Изпълни", трябва да видите една или повече програми, които се изпълняват при всяко стартиране на Windows, както е показано на картинката по-долу.
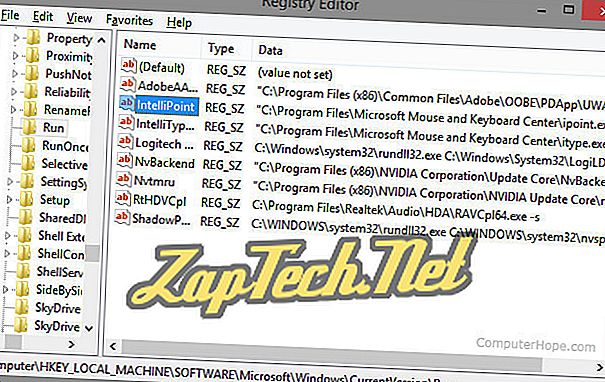
Както се вижда в горния пример, след разширяване на колоната Данни, можете да видите пълната стойност на пътя на файла за програмата IntelliPoint.
C: Програмни файлове Microsoft Mouse и Keyboard Center ipoint.exe
В този пример "ipoint.exe" е името на файла и това, което бихте използвали за търсене и идентифициране на целта на програмата на компютъра.
Съвет: Програмите, изброени в папката Run, почти винаги ще бъдат изпълним файл, което означава, че завършва с разширение .exe.
Диспечер на задачите на Windows
С въвеждането на Microsoft Windows 8, сега е възможно да видите стартовите програми, тяхното въздействие върху времето за стартиране на компютъра, както и да активирате и деактивирате стартовите програми.
Отворете диспечера на задачите, като натиснете Ctrl + Alt + Del на клавиатурата и изберете Task Manager. След като влезете в диспечера на задачите, отворете раздела Стартиране, намерете стартовата програма, щракнете с десния бутон върху името и изберете Свойства.
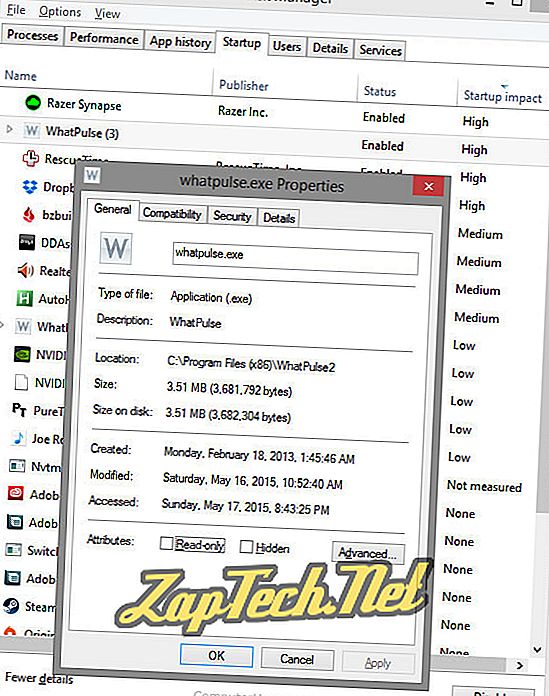
Както се вижда в горния пример, след като щракнете с десния бутон върху WhatPulse и изберете Properties, ще се покаже името на файла whatpulse.exe . Търсенето на това име на файла ще определи каква е целта на тази програма на компютъра.
