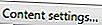Браузърът не показва никакви изображения на която и да е страница
Ако не виждате никакви изображения, това почти винаги е проблем за вас, а не за уеб страницата, която посещавате. По-конкретно, проблемът се дължи на проблем с конфигурацията на браузъра. Преди да продължите, уверете се, че работите с интернет връзката, като посетите уебсайт, който никога не сте посещавали.
Конфигурация на браузъра
Много уеб браузъри поддържат възможността да забраняват показването на изображения, за да помогнат за времето за зареждане на потребителите с по-бавна интернет връзка. Потвърдете, че тази опция не е активирана, като следвате стъпките по-долу.

Потребители на Google Chrome
- Отворете Google Chrome.
- Кликнете върху иконата Персонализиране и управление на Google Chrome

- Изберете Настройки от падащото меню.
- В долната част на екрана кликнете върху Показване на разширените настройки ...
- Кликнете върху
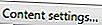
- Под Изображения се уверете, че е избрана кръгът до Показване на всички изображения .
- Кликнете върху Готово .
- Затворете и отворете отново прозореца на браузъра.

Потребители на Internet Explorer
- Отворете Internet Explorer.
- Кликнете върху Инструменти

- Изберете Опции за интернет .
- В прозореца Опции за интернет щракнете върху раздела Разширени.
- В Настройки под Мултимедия се уверете, че има отметка в квадратчето Покажи картинки .
- Щракнете върху Приложи, след това върху OK .
- Затворете и отворете отново прозореца на браузъра.
Ако след изпълнението на тези стъпки продължите да имате същия проблем, следвайте препоръчаните стъпки в основния раздел за отстраняване на неизправности в Internet Explorer.

Потребители на Mozilla Firefox
- Отворете Mozilla Firefox.
- Въведете about: config в адресната лента.
- Кликнете върху Приемам риска! бутон.
- Потърсете и кликнете два пъти върху разрешенията.default.image .
- В полето, което се появява, уверете се, че стойността е 1.
- Затворете и отворете отново прозореца на браузъра.
Опитайте да заредите страницата в друг браузър
Ако следвайки препоръките в предишния раздел, продължавате да имате същия проблем, опитайте да заредите уеб страниците в друг браузър. Например, ако използвате Internet Explorer, изтеглете Firefox от //www.mozilla.org/firefox/ и вижте дали също се сблъсква със същия проблем. Ако също така не можете да показвате изображения в алтернативен браузър, възможно е компютърът или мрежата да имат ограничение, което да предотвратява показването на изображения.
Internet Explorer не може да отвори JPG
Ако изображението е записано като JPG в режим CMYK, Internet Explorer 8.0 няма да го отвори.
Браузърът показва изображения, но някои липсват
Някои липсващи изображения обикновено са причинени от уеб страницата, която посещавате, а не от компютъра ви; по-специално, по една или повече от следните причини.
- Уеб страницата не сочи към правилния URL адрес (местоположение) на изображението.
- Местоположението или компютърът, на който хоствате изображението, е преместил или премахнал изображението и уеб страницата не е актуализирана.
- Уеб страницата или компютърът, в който се намира изображението, получава твърде много заявки и не може да ви изпрати изображението.
- Вашият софтуер за защита блокира изображението.
Възможни решения на този проблем
Един от начините да се диагностицира поне този проблем е да се види дали изображението се хоства на алтернативен сървър, след което се опита да го намери. Щракнете с десния бутон на мишката върху иконата на изображението или счупената връзка и изберете Свойства от падащото меню, което се показва. Трябва да видите интернет адреса на изображението.
Копирайте тази връзка, след което я поставете в адресната лента и премахнете името на изображението. Например, ако трябваше да извършите това действие върху изображението в горната част на страницата, ще копирате "//www.computerhope.com/issues/broken.gif", след което премахнете частта "URL адрес". Някои уебсайтове изброяват директорията с файлове (Computer Hope има тази функция изключена), което ви дава местоположението на изображението. Това също е добър метод за определяне дали компютърът, който хоства изображението, е все още активен.
Ако имате доверие на сайта, който посещавате и имате защита от шпионски софтуер, опитайте временно да деактивирате всяка защита, за да проверите дали защитата ви не блокира нищо.
Опитайте да посетите уеб страницата след няколко часа или дни. Както споменахме по-горе, висок трафик може да бъде виновникът.
Опитайте да потърсите името на файла в популярна търсачка, като Google, за да видите дали изображението се намира на друго място. Името на файла с изображения е последната част от URL адреса. В предишния пример търсенето "broken.gif" може да ви позволи да намерите изображението на друга уеб страница.
Ако използвате Internet Explorer, преминете през всяка от стъпките в основния ни документ за отстраняване на неизправности в Internet Explorer.
Ако използвате Microsoft Windows, проверете дали файлът на вашия хост не блокира или пренасочва уебсайта, който посещавате. Допълнителна информация е на нашата дефиниция на файла lmhost.