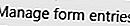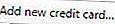- Кликнете

- Изберете Настройки от падащото меню, което се показва.
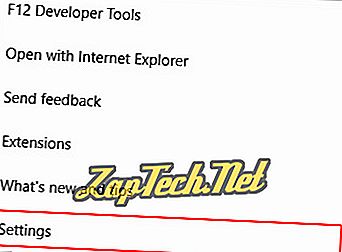
- Превъртете до дъното и изберете

- Кликнете върху
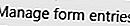
За да създадете запис в формуляр - Кликнете върху


За да редактирате записа на формуляра - Кликнете върху съществуващ запис във формуляра, направете промените, след което кликнете върху

За да изтриете запис във формуляр - Поставете курсора на мишката върху записа и след това щракнете върху

Microsoft Internet Explorer
Internet Explorer позволява само на потребителите да активират и деактивират опцията за автоматично попълване (autofil) или да изчистят нейната история, но не и да променят конкретни записи.
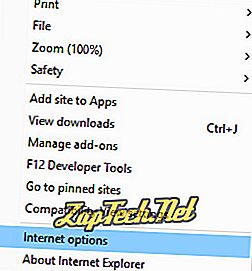
- В отворения прозорец кликнете върху раздела Съдържание (А) и след това изберете Настройки (Б) в раздела Автодовършване .
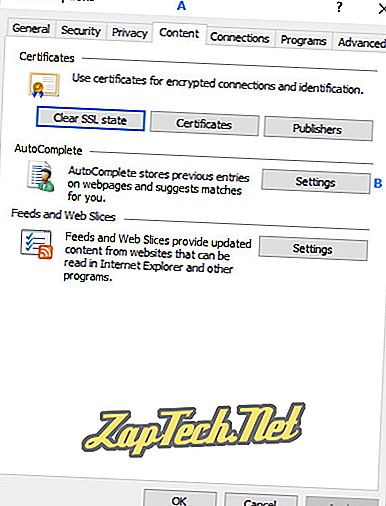
- В следващото меню имате две опции:
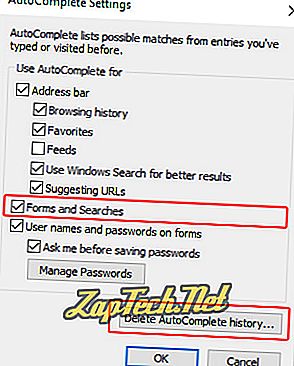
За включване или изключване на Автодовършване - Поставете отметка в квадратчето до Формуляри и търсения .
За да изтриете историята на автодовършване - Кликнете върху


Google Chrome
- Кликнете върху

- Изберете Настройки от падащото меню, което се показва.
- Кликнете върху

- Под „ Пароли и формуляри “ кликнете върху стрелката отдясно на лентата с настройки за автоматично попълване .

За да добавите данни за автоматично попълване
Кликнете


За да промените данните за автоматично попълване
- Кликнете

- Изберете Редактиране от падащото меню, което се показва.

- Направете редакциите си и след това кликнете върху

За да изтриете данните за автоматично попълване
- Кликнете

- Изберете Изтрий от падащото меню, което се показва.

Mozilla Firefox
- Отворете браузъра Mozilla Firefox.
- Кликнете върху

- В следващия прозорец изберете раздела Поверителност и сигурност .
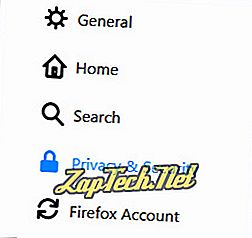
За да добавите данни за автоматично попълване
- Кликнете върху

- Кликнете върху

- Попълнете информацията и след това щракнете върху

За да промените данните за автоматично попълване
- Кликнете върху

- Кликнете върху адреса, който искате да промените, след това върху

- Направете редакциите си, след което кликнете върху

За да изтриете данните за автоматично попълване
Изберете записа, който искате да изтриете, след което кликнете върху

опера
За да добавите данни за автоматично попълване
- Кликнете върху

- След това в прозореца с настройки за автоматично попълване кликнете върху

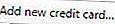
- Попълнете всички настройки, които искате да запазите, кликнете върху OK и след това върху Done .
За да промените данните за автоматично попълване
- Кликнете върху

- Преместете мишката си върху записа, който искате да редактирате.
- В дясната страна на екрана щракнете върху

- Попълнете всички настройки, които искате да запишете, и щракнете върху OK, а след това върху Готово .
За да изтриете данните за автоматично попълване
- Кликнете върху

- Преместете мишката върху записа, който искате да премахнете.
- В дясната страна на екрана щракнете върху