
Забележка: Трябва да имате права за писане или модифициране на файл, папка или директория, за да го преименувате. В някои случаи може да имате нужда от администраторски права в операционната система, за да преименувате.
Потребителите на Windows могат да преименуват своите файлове и директории, като използват един от следните методи. Изброихме следните препоръки в това, което смятаме, че са най-лесните методи за преименуване на файл.
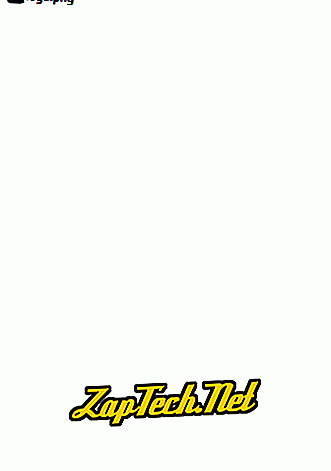
Метод втори
- Маркирайте файла или папката.
- Натиснете клавиша F2 на клавиатурата.
Метод три
- Маркирайте файла или папката.
- Щракнете върху File (Файл) в горната част на прозореца и изберете Rename (Преименувай) от списъка с налични опции.
Метод четири
- Маркирайте файла или папката, която искате да преименувате, като щракнете върху файла.
- След като сте маркирани, изчакайте няколко секунди и кликнете отново върху файла. Трябва да се появи поле около името на файла или папката и трябва да можете да преименувате файла.
Забележка: Ако не чакате достатъчно дълго и щракнете върху файла или папката твърде бързо, той може да отвори файла или папката, вместо да ви позволи да го преименувате.
Преименуване на няколко файла или папки наведнъж
- Отворете Explorer.
- В Explorer изберете всички файлове, които искате да преименувате.
- След като файловете бъдат избрани, натиснете F2 и въведете новото име за файловете. Например, като напишете "test" ще преименувате файловете на тест, тест (1), тест (2), тест (3) и др. Ако имате показани файлови разширения, уверете се, че сте въвели името на файловото разширение " преименуване.
Потребителите на Microsoft Windows могат също да преименуват всеки файл, като използват командния ред на Windows.
Как да преименувате в MS-DOS и командния ред на Windows

- Как да стигнете до подсказка на MS-DOS или командния ред на Windows.
Преименуване на файл
В следващия пример, това ще преименува файла test.txt в hope.txt.
преименувайте test.txt hope.txt
Ако файлът test.txt не се намира в текущата ви директория, трябва да укажете пътя до файла като префикс към името на файла. Например, ако файлът е в директорията "компютър", трябва да въведете команда, подобна на следния пример.
rename c: компютърен файл.t.t.
Преименуване на файл с интервал
Когато се занимавате с файл или директория с интервал, той трябва да бъде заобиколен с кавички. В противен случай ще получите "Синтаксисът на командата е неправилен." грешка. За да преименувате файла "computer hope.txt" на "example file.txt", вашата команда ще прилича на следния пример.
преименуване на "computer.t.t.t.t.t.t.t.t.t.t."
Преименуване на няколко файла с една команда
За да преименувате няколко файла едновременно, трябва да използвате някаква форма на див характер. По-долу са дадени някои примери за това.
Следният пример ще преименува всички файлове в текущата директория, които завършват с .rtf към .txt файлове.
преименувайте * .rtf * .txt
В следващия пример командата ще преименува файл с неизвестен символ в името на файла в нещо, което може да бъде прочетено. В "?" използван в следния пример е дивият символ за неизвестен символ.
преименувайте h? pe.txt hope.txt
Преименуване на директория
Преименуването на директория в MS-DOS е подобно на преименуването на файл. Използвайте командата ren или rename, за да преименувате директорията. Тъй като не можете да имате файл и директория със същото име, няма да се налага да се притеснявате за погрешно преименуване на файл вместо на директория, освен ако не използвате див символ.
В следващия пример това ще преименува компютърната директория, за да се надява.
преименувайте надеждите на компютъра
Преименувайте директорията "компютърна надежда" на "примерна директория". Когато се занимавате с файл или директория с интервал, той трябва да бъде заобиколен с кавички. В противен случай ще получите "Синтаксисът на командата е неправилен." грешка.
преименувай "компютърна надежда" "примерна директория"
Преименувайте в команден файл
За да преименувате файлове в команден файл, можете да използвате всеки от командите или примерите за преименуване, показани в раздела за командния ред на MS-DOS и Windows.
Как да преименувате в macOS
Потребителите на Apple macOS могат да преименуват своите файлове и директории чрез един от следните методи. Изброихме следните препоръки в това, което смятаме, че са най-лесните методи за преименуване на файл.
Първа препоръка
В MacOS X Finder изберете файла, като щракнете върху файла веднъж и след това натиснете клавиша 'return' на клавиатурата. След като натиснете бутона за връщане, можете да въведете новото име на файла.
Втора препоръка
Изберете файла или иконата, които искате да преименувате. Кликнете и след това задръжте курсора на мишката над името на файла, докато бъде маркиран. След като бъде маркиран, това означава, че файлът може да бъде преименуван.
Трета препоръка
С помощта на терминала можете също да преименувате всеки файл. Вижте секцията за потребители на Linux и Unix за стъпки за преименуване на файл с помощта на командата mv .
Как да преименувате в Linux и Unix командния ред
За подробна информация за преименуването на файлове в Linux вижте командата Linux mv.
Как да преименувате в Google Chrome OS
С Google Chrome OS на Chromebook можете да преименувате файловете и директориите чрез един от следните методи. Изброихме следните препоръки в това, което смятаме, че са най-лесните методи за преименуване на файл.
Първа препоръка
Маркирайте файла, като кликнете върху файла веднъж. Натиснете Ctrl + Enter на клавиатурата и след това въведете новото име на файла.
Втора препоръка
Щракнете с десния бутон върху файла, като едновременно натиснете два пръста върху тъчпада. В менюто с десен бутон щракнете върху Преименувай и след това въведете новото име на файл.
